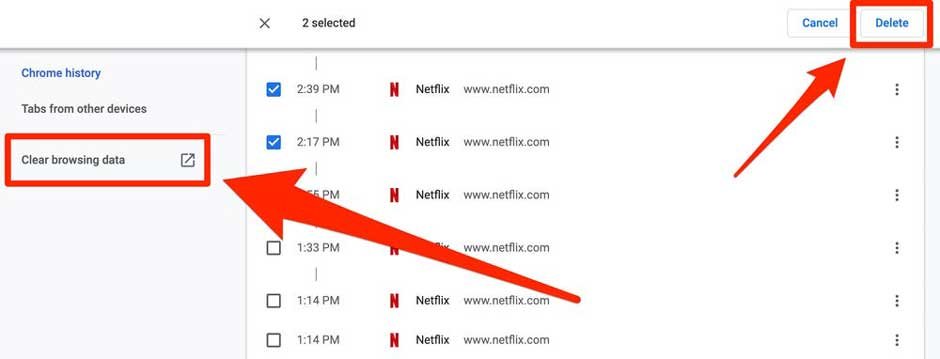Google Chrome is among today’s fastest, most efficient, and most versatile browsers. In addition, chrome keeps all your browsing history, and you can view every website you’ve visited as long as you have signed into your Google account on that particular computer.
1. Open Chrome on Your Computer
The first thing that you should know on how to clear your browser history is that it is quite a simple procedure.
- Click on the avatar that appears on your taskbar. The icon looks like a picture of a person wearing shades and will be in the top right-hand corner of your taskbar.
- If you don’t see this icon, click on the Windows logo in the bottom left corner of your screen, and select Google Chrome from the list that appears.
- You can also open Google Chrome by holding the Windows Key and pressing the letter “R,” typing in chrome in the appears text box, and clicking OK.
2. At the Top Right, Click More
Once you have opened Google Chrome, the top right-hand corner of your screen will display a “More…” menu. Click on that, and the menu will shift to the right-hand side of your screen. You will see several options here. CFirst, clickon “Settings” to open your Settings page. The Settings page takes a few seconds to load, so be patient.
3. Click on History
In the Settings window that appears, you should see several options scattered across the top of your screen. One of the options listed is “History.”
- Click on the History tab. The history tab contains several options depending on when you have opened the tabs, such as Last Hour, Last Day, and Month.
- Click on the last chance at the top of the list, which will open up a list of all the web pages you have visited.
4. Click on Clear Browsing
Below the list of the web pages you have visited, a section labeled Clear Browsing Data. Click on this option, and a small window should appear. In this window, you should see the button labeled “clear data.” Check the box next to Browser History and click clear data. Be patient, and wait to click away from this screen until a dialogue box tells you your History has been cleared.
5. Click on More Tools
You will see a button labeled Clear Browsing Data in the history window. You are giving Chrome permission to clear your browsing data by clicking this button. This includes any cookies that websites and apps may have stored. Check the box next to Cookies and Other Site and Plug-in in Data, and click Clear Browsing Data on this screen. The process of clearing your cookies may take several minutes to complete.
6. Check The Boxes for the Info you want to Clear
There is another option on the top right of this Settings window, labeled Clear Other, in addition to the Clear Browsing Data option. Click on the other options and check the boxes next to each. It may take a while, but it will allow you to delete your browsing history and cookies from your various computer devices.
7. Delete Your History
You should see a gray X button in your screen’s top right-hand corner. Click that button to delete your browsing history, and you’ll be prompted with a confirmation dialog box. Click OK to confirm the deletion of your browsing history on this particular computer. If you want to delete this information on all your computers, click Remove All below the Delete my Chrome history option.
Bottom Line
Chrome provides a convenient and efficient way to view your browsing activity. You can find your browsing history in one central database or review it on your devices. The benefit of this is that you can delete the information on each of your devices individually. Deleting your browsing history is simple and only takes a few minutes.